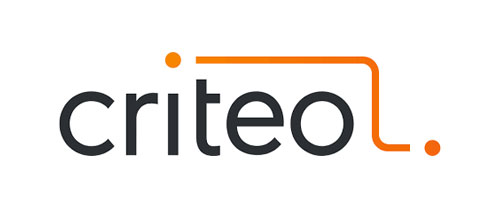[fusion_builder_container background_color= » » background_image= » » background_parallax= »none » enable_mobile= »no » parallax_speed= »0.3″ background_repeat= »no-repeat » background_position= »left top » video_url= » » video_aspect_ratio= »16:9″ video_webm= » » video_mp4= » » video_ogv= » » video_preview_image= » » overlay_color= » » overlay_opacity= »0.5″ video_mute= »yes » video_loop= »yes » fade= »no » border_size= »0px » border_color= » » border_style= » » padding_top= »20″ padding_bottom= »20″ padding_left= »0″ padding_right= »0″ hundred_percent= »no » equal_height_columns= »no » hide_on_mobile= »no » menu_anchor= » » class= » » id= » »][fusion_builder_row][fusion_builder_column type= »1_1″ background_position= »left top » background_color= » » border_size= » » border_color= » » border_style= »solid » spacing= »yes » background_image= » » background_repeat= »no-repeat » padding= » » margin_top= »0px » margin_bottom= »0px » class= » » id= » » animation_type= » » animation_speed= »0.3″ animation_direction= »left » hide_on_mobile= »no » center_content= »no » min_height= »none »][fusion_title size= »1″ content_align= »left » style_type= »single solid » sep_color= » » class= » » id= » »]Raccourcis clavier Google Chrome (Windows & Mac)[/fusion_title][/fusion_builder_column][fusion_builder_column type= »1_2″ last= »no » spacing= »yes » center_content= »no » hide_on_mobile= »no » background_color= » » background_image= » » background_repeat= »no-repeat » background_position= »left top » border_size= »0px » border_color= » » border_style= » » padding= » » margin_top= » » margin_bottom= » » animation_type= » » animation_direction= » » animation_speed= »0.1″ class= » » id= » »][fusion_text]
Raccourcis clavier Windows
Raccourcis liés aux onglets et aux fenêtres
Ctrl+N Ouvre une nouvelle fenêtre.
Ctrl+T Ouvre un nouvel onglet.
Ctrl+Maj+N Ouvre une nouvelle fenêtre en mode navigation privée.
Appuyez sur Ctrl+O, puis sélectionnez un fichier. Ouvre un fichier de votre ordinateur dans Google Chrome.
Appuyez sur Ctrl et cliquez sur un lien. Ou cliquez sur un lien avec le bouton central de votre souris (ou molette). Ouvre le lien dans un nouvel onglet en arrière-plan.
Appuyez sur Ctrl+Maj et cliquez sur un lien. Ou appuyez sur Maj tout en cliquant sur un lien avec le bouton central de la souris (ou la molette). Ouvre le lien dans un nouvel onglet et affiche ce dernier.
Appuyez sur Maj et cliquez sur un lien. Ouvre le lien dans une nouvelle fenêtre.
Ctrl+Maj+T Rouvre le dernier onglet fermé. Google Chrome mémorise les 10 derniers onglets fermés.
Faites glisser un lien vers un onglet. Ouvre le lien dans l’onglet.
Faites glisser un lien vers une zone vide de la barre d’onglets. Ouvre le lien dans un nouvel onglet.
Faites glisser un onglet en dehors de la barre d’onglets. Ouvre l’onglet dans une nouvelle fenêtre.
Faites glisser un onglet en dehors de la barre d’onglets et dans une fenêtre existante. Ouvre l’onglet dans la fenêtre existante.
Appuyez sur Échap tout en faisant glisser un onglet. Replace l’onglet à sa position initiale.
Ctrl+1 jusqu’à Ctrl+8 Affiche l’onglet dont la position dans la barre d’onglets correspond au chiffre que vous tapez.
Ctrl+9 Affiche le dernier onglet.
Ctrl+Tabulation ou Ctrl+PgSuiv Affiche l’onglet suivant.
Ctrl+Maj+Tab ou Ctrl+Pg. préc Affiche l’onglet précédent.
Alt+F4 ou Ctrl+Maj+W Ferme la fenêtre active.
Ctrl+W ou Ctrl+F4 Ferme l’onglet ou la fenêtre pop-up actifs.
Cliquez sur un onglet avec le bouton central de la souris (ou molette). Ferme l’onglet sur lequel vous avez cliqué.
Cliquez avec le bouton droit de la souris sur la flèche avant ou arrière de la barre d’outils du navigateur. Vous pouvez également cliquer sur cette flèche en maintenant le bouton de la souris enfoncé. Affiche l’historique de navigation de l’onglet.
Appuyez sur Retour arrière ou appuyez simultanément sur Alt et sur la flèche gauche. Affiche la page précédente de l’historique de navigation de l’onglet.
Appuyez sur Maj+Retour arrière ou appuyez simultanément sur Alt et sur la flèche droite. Affiche la page suivante de l’historique de navigation de l’onglet.
Appuyez sur Ctrl tout en cliquant sur la flèche avant, la flèche arrière ou le bouton « OK » de la barre d’outils du navigateur. Vous pouvez également cliquer sur l’un de ces boutons avec le bouton central de la souris (ou molette). Ouvre la destination du bouton dans un nouvel onglet en arrière-plan.
Double-cliquez sur la zone vide de la barre d’onglets. Agrandit ou réduit la fenêtre.
Alt+Début Ouvre votre page d’accueil dans la fenêtre active.
Raccourcis liés aux fonctionnalités de Google Chrome
Alt+F ou Alt+E ou F10 Ouvre le menu Google Chrome Chrome menu, qui vous permet de personnaliser et de contrôler les paramètres dans Google Chrome.
Ctrl+Maj+B Active et désactive la barre de favoris.
Ctrl+H Ouvre la page « Historique ».
Ctrl+J Ouvre la page « Téléchargements ».
Ctrl+Maj+Échap Ouvre le gestionnaire de tâches.
Maj+Alt+T Place le focus sur le premier outil de la barre d’outils du navigateur. Vous pouvez ensuite utiliser les raccourcis suivants pour vous déplacer sur la barre d’outils :
Appuyez sur les touches Tab, Maj+Tab, Orig, flèche de droite et flèche de gauche pour sélectionner les différents éléments de la barre d’outils.
Appuyez sur la touche Espace ou Entrée pour activer les boutons de la barre d’outils, y compris les actions propres à une page ou au navigateur.
Appuyez sur Maj+F10 pour ouvrir tout menu contextuel associé (par exemple, l’historique de navigation du bouton Retour).
Appuyez sur Échap pour replacer le focus sur la page.
F6 ou Maj+F6 Place le focus sur le prochain volet accessible via le clavier. Les volets sont les suivants :
Met l’URL en surbrillance dans la barre d’adresse.
Barre de favoris (si elle est visible)
Contenu Web principal (y compris les barres d’information)
Barre de téléchargements (si elle est visible)
Ctrl+Maj+J Ouvre les outils pour les développeurs.
Ctrl+Maj+Suppr Ouvre la boîte de dialogue « Effacer les données de navigation ».
F1 Ouvre le centre d’aide dans un nouvel onglet (notre favori).
Ctrl+Maj+M Permet de passer d’un utilisateur à un autre.
Raccourcis liés à la barre d’adresse
Utilisez les raccourcis suivants dans la barre d’adresse :
Tapez un terme de recherche, puis appuyez sur Entrée. Effectue une recherche à l’aide de votre moteur de recherche par défaut.
Tapez un mot clé de moteur de recherche, appuyez sur Espace, tapez un terme de recherche, puis appuyez sur Entrée. Effectue une recherche à l’aide du moteur de recherche associé au mot clé.
Entrez l’URL d’un moteur de recherche, appuyez sur la touche Tabulation lorsque vous y êtes invité, entrez un terme de recherche, puis appuyez sur Entrée. Effectue une recherche à l’aide du moteur de recherche associé à l’URL.
Ctrl+Entrée Ajoute www. et .com à votre saisie dans la barre d’adresse et ouvre l’URL correspondante.
Entrez une URL, puis appuyez sur Alt+Entrée. Ouvre l’URL dans un nouvel onglet.
Ctrl+L ou Alt+D Met l’URL en surbrillance.
Ctrl+K ou Ctrl+E Ajoute le caractère « ? » dans la barre d’adresse. Tapez un terme à la suite du point d’interrogation pour effectuer une recherche à l’aide de votre moteur de recherche par défaut.
Appuyez simultanément sur Ctrl et sur la flèche gauche. Déplace le curseur vers le terme clé précédent dans la barre d’adresse.
Appuyez simultanément sur Ctrl et sur la flèche droite. Déplace le curseur vers le terme clé suivant dans la barre d’adresse.
Ctrl+Retour arrière Supprime le terme clé qui précède le curseur dans la barre d’adresse.
Sélectionnez une entrée dans le menu déroulant de la barre d’adresse à l’aide des flèches du clavier, puis appuyez sur Maj+Suppr. Supprime l’entrée de l’historique de navigation, le cas échéant.
Cliquez avec le bouton central de la souris (ou molette) sur une entrée dans le menu déroulant de la barre d’adresse. Ouvre l’entrée dans un nouvel onglet en arrière-plan.
Appuyez sur Page précédente ou sur Page suivante lorsque le menu déroulant de la barre d’adresse est ouvert. Sélectionne la première ou la dernière entrée du menu déroulant.
Raccourcis de pages Web
Ctrl+P Imprime la page active.
Ctrl+S Enregistre la page active.
F5 ou Ctrl+R Actualise la page active.
Échap Arrête le chargement de la page active.
Ctrl+F Ouvre la barre de recherche.
Ctrl+G ou F3 Recherche la correspondance suivante du terme saisi dans la barre de recherche.
Ctrl+Maj+G, Maj+F3 ou Maj+Entrée Recherche la correspondance précédente du terme saisi dans la barre de recherche.
Appuyez sur le bouton central de la souris (ou la molette). Active le défilement automatique. Au fur et à mesure que vous déplacez votre souris, la page défile automatiquement dans la direction donnée à la souris.
Ctrl+F5 ou Maj+F5 Actualise la page active, sans tenir compte du contenu mis en cache.
Appuyez sur Alt tout en cliquant sur un lien. Télécharge la cible du lien.
Ctrl+U Ouvre le code source de la page active.
Faites glisser un lien vers la barre de favoris. Enregistre le lien dans les favoris.
Ctrl+D Enregistre la page en cours dans les favoris.
Ctrl+Maj+D Enregistre toutes les pages ouvertes dans un nouveau dossier de favoris.
F11 Ouvre la page en mode plein écran. Appuyez de nouveau sur F11 pour quitter le mode plein écran.
Ctrl et +, ou appuyez sur Ctrl et faites rouler la molette vers le haut Agrandit tous les éléments de la page.
Ctrl et -, ou appuyez sur Ctrl et faites rouler la molette vers le bas. Réduit tous les éléments de la page.
Ctrl+0 Rétablit la taille normale de tous les éléments de la page.
Barre d’espace Fait défiler la page Web vers le bas.
Début Affiche le haut de la page.
Fin Affiche le bas de la page.
Appuyez sur Maj et faites rouler la molette. Fait défiler la page horizontalement.
Raccourcis liés au texte
Ctrl+C Copie le contenu en surbrillance dans le Presse-papiers.
Ctrl+V ou Maj+Inser Colle le contenu du Presse-papiers.
Ctrl+Maj+V Colle le contenu du Presse-papiers sans la mise en forme.
Ctrl+X ou Maj+Suppr Supprime le contenu en surbrillance et le copie dans le Presse-papiers.[/fusion_text][/fusion_builder_column][fusion_builder_column type= »1_2″ last= »yes » spacing= »yes » center_content= »no » hide_on_mobile= »no » background_color= » » background_image= » » background_repeat= »no-repeat » background_position= »left top » border_size= »0px » border_color= » » border_style= » » padding= » » margin_top= » » margin_bottom= » » animation_type= » » animation_direction= » » animation_speed= »0.1″ class= » » id= » »][fusion_text]
Raccourcis clavier Mac
Raccourcis liés aux onglets et aux fenêtres
⌘-N Ouvre une nouvelle fenêtre.
⌘-T Ouvre un nouvel onglet.
⌘-Maj-N Ouvre une nouvelle fenêtre en mode navigation privée.
Appuyez sur ⌘+O, puis sélectionnez un fichier. Ouvre un fichier de votre ordinateur dans Google Chrome.
Appuyez sur ⌘ et cliquez sur un lien. Ou cliquez sur un lien avec le bouton central de votre souris (ou molette). Ouvre le lien dans un nouvel onglet en arrière-plan.
Appuyez sur ⌘-Maj et cliquez sur un lien. Ou appuyez sur Maj tout en cliquant sur un lien avec le bouton central de la souris (ou la molette). Ouvre le lien dans un nouvel onglet et affiche ce dernier.
Appuyez sur Maj et cliquez sur un lien. Ouvre le lien dans une nouvelle fenêtre.
⌘-Maj-T Rouvre le dernier onglet fermé. Google Chrome mémorise les 10 derniers onglets fermés.
Faites glisser un onglet en dehors de la barre d’onglets. Ouvre l’onglet dans une nouvelle fenêtre.
Faites glisser un onglet en dehors de la barre d’onglets et dans une fenêtre existante. Ouvre l’onglet dans la fenêtre existante.
Appuyez simultanément sur ⌘-Option et sur la flèche droite. Affiche l’onglet suivant.
Appuyez simultanément sur ⌘-Option et sur la flèche gauche. Affiche l’onglet précédent.
⌘-W Ferme l’onglet ou la fenêtre pop-up actifs.
⌘-Maj-W Ferme la fenêtre active.
Cliquez sur la flèche avant ou arrière de la barre d’outils du navigateur en maintenant le bouton de la souris enfoncé. Affiche l’historique de navigation de l’onglet.
Appuyez sur la touche Supprimer ou sur ⌘-[ Affiche la page précédente de l’historique de navigation correspondant à l’onglet.
Appuyez sur Maj-Supprimer ou sur ⌘-] Affiche la page suivante de l’historique de navigation correspondant à l’onglet.
Appuyez sur la touche Maj tout en cliquant sur le bouton + situé dans l’angle supérieur gauche de la fenêtre. Agrandit la fenêtre.
⌘-M Réduit la fenêtre.
⌘-H Masque Google Chrome.
⌘-Option-H Masque toutes les autres fenêtres.
⌘-Q Ferme Google Chrome.
Raccourcis liés aux fonctionnalités de Google Chrome
⌘-Maj-B Active et désactive la barre de favoris.
⌘-Option-B Ouvre le gestionnaire de favoris.
⌘-, Ouvre la boîte de dialogue Préférences.
⌘-Y Ouvre la page « Historique ».
⌘-Maj-J Ouvre la page « Téléchargements ».
⌘-Maj-Supprimer Ouvre la boîte de dialogue « Effacer les données de navigation ».
⌘-Maj-M Permet de passer d’un utilisateur à un autre.
Raccourcis de la barre d’adresse
Utilisez les raccourcis suivants dans la barre d’adresse :
Tapez un terme de recherche, puis appuyez sur Entrée. Effectue une recherche à l’aide de votre moteur de recherche par défaut.
Tapez un mot clé de moteur de recherche, appuyez sur Espace, saisissez un terme de recherche, puis appuyez sur Entrée. Effectue une recherche à l’aide du moteur de recherche associé au mot clé.
Entrez l’URL d’un moteur de recherche, appuyez sur la touche Tabulation lorsque vous y êtes invité, entrez un terme de recherche, puis appuyez sur Entrée. Effectue une recherche à l’aide du moteur de recherche associé à l’URL.
Tapez une URL, puis appuyez sur ⌘-Entrée. Ouvre l’URL dans un nouvel onglet en arrière-plan.
⌘-L Met l’URL en surbrillance.
⌘-Option-F Ajoute le caractère « ? » dans la barre d’adresse. Tapez un terme à la suite du point d’interrogation pour effectuer une recherche à l’aide de votre moteur de recherche par défaut.
Appuyez simultanément sur Option et sur la flèche gauche. Déplace le curseur vers le terme clé précédent dans la barre d’adresse.
Appuyez simultanément sur Option et sur la flèche droite. Déplace le curseur vers le terme clé suivant dans la barre d’adresse.
Appuyez simultanément sur Maj-Option et sur la flèche gauche. Met en surbrillance le terme clé précédent dans la barre d’adresse.
Appuyez simultanément sur Maj-Option et sur la flèche droite. Met en surbrillance le terme clé suivant dans la barre d’adresse.
⌘-Supprimer Supprime le terme clé qui précède le curseur dans la barre d’adresse.
Sélectionnez une entrée dans le menu déroulant de la barre d’adresse à l’aide des flèches du clavier, puis appuyez sur Maj-Fn-Suppr. Supprime l’entrée de l’historique de navigation, le cas échéant.
Appuyez sur Page précédente ou sur Page suivante dans le menu de la barre d’adresse. Sélectionne l’entrée précédente ou suivante dans le menu.
Raccourcis liés aux pages Web
⌘-P Imprime la page active.
⌘-Maj-P Ouvre la boîte de dialogue « Format d’impression ».
⌘-S Enregistre la page active.
⌘-Maj-I Envoie la page active par e-mail.
⌘-R Actualise la page active.
⌘-, Arrête le chargement de la page active.
⌘-F Ouvre la barre de recherche.
⌘-G Recherche la correspondance suivante du terme saisi dans la barre de recherche.
⌘+Maj+G ou Maj+Entrée Recherche la correspondance précédente du terme saisi dans la barre de recherche.
⌘-E Recherche le texte sélectionné.
⌘-J Atteint la sélection.
⌘-Option-I Ouvre les outils pour les développeurs.
⌘-Option-J Ouvre la Console JavaScript.
⌘-Option-U Ouvre le code source de la page active.
Appuyez sur Option et cliquez sur un lien. Télécharge la cible du lien.
Faites glisser un lien vers la barre de favoris. Enregistre le lien dans les favoris.
⌘-D Enregistre la page en cours dans les favoris.
⌘-Maj-D Enregistre tous les onglets ouverts dans un nouveau dossier de favoris.
⌘-Maj-F Ouvre la page en mode plein écran. Appuyez de nouveau sur ⌘-Maj-F pour quitter le mode plein écran.
⌘-+ Agrandit tous les éléments de la page.
⌘ et – Réduit tous les éléments de la page.
⌘-0 Rétablit la taille normale de tous les éléments de la page.
⌘-Maj-H Ouvre la page d’accueil dans l’onglet actif.
Espace Fait défiler la page Web vers le bas.
⌘-Option-F Effectue une recherche sur le Web.
Raccourcis liés au texte
⌘-C Copie le contenu en surbrillance dans le Presse-papiers.
⌘-Option-C Copie l’URL de la page active dans le Presse-papiers.
⌘-V Colle le contenu du Presse-papiers.
⌘-Maj-Option-V Permet de coller le contenu sans la mise en forme d’origine.
⌘+X ou Maj-Suppr Supprime le contenu en surbrillance et le copie dans le Presse-papiers.
⌘-Z Annule la dernière action.
⌘-Maj-Z Répète la dernière action.
⌘-X Supprime le contenu mis en surbrillance et le copie dans le Presse-papiers (couper).
⌘-A Sélectionne tout le texte de la page active.
⌘-: Ouvre la boîte de dialogue « Grammaire et orthographe ».
⌘-; Lance la vérification orthographique sur la page active.[/fusion_text][/fusion_builder_column][/fusion_builder_row][/fusion_builder_container]